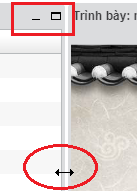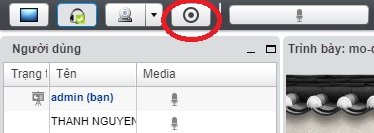Phần hướng dẫn này miêu tả các thao tác quản trị lớp học online dành cho thầy cô tại Học viện Kanata.
- GIAO DIỆN LỚP HỌC ONLINE
Giao diện mặc định bao gồm 03 phần chính:- (1) Danh sách học viên của lớp và màn hình webcam
- (2) Bài giảng chính
- (3) Khung trao đổi chung của lớp và cá nhân
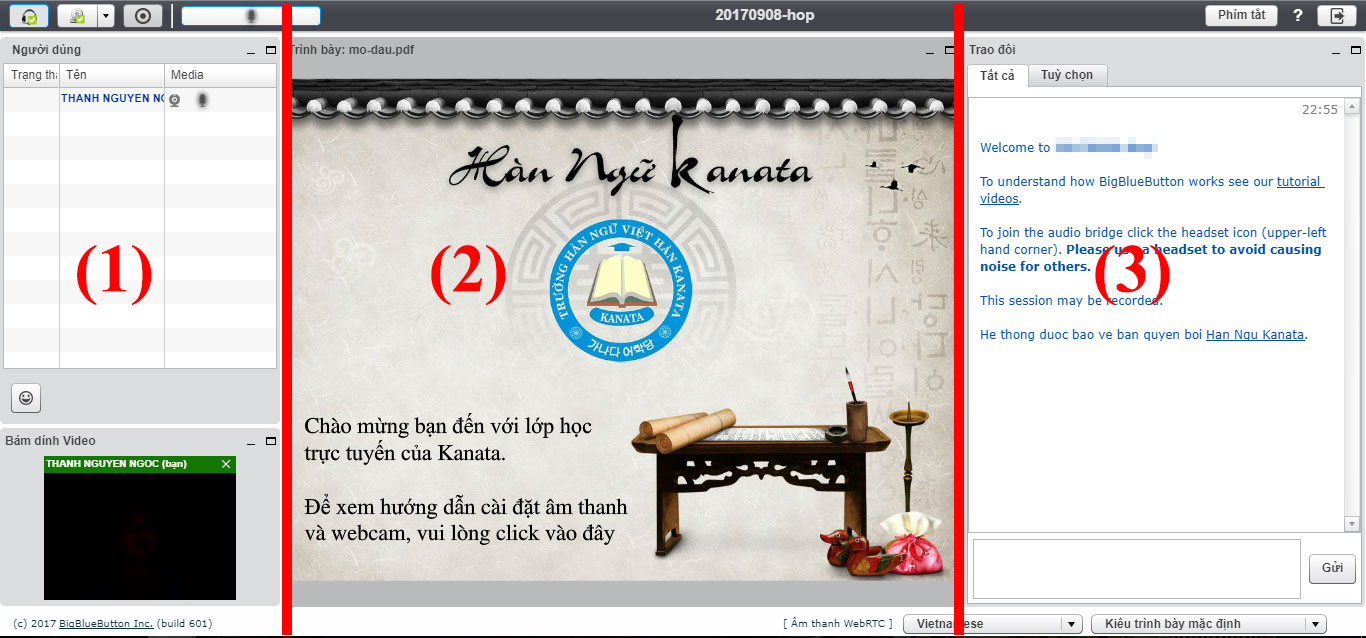
Để chuyển đổi kiểu trình bày, nhấn vào khung “Kiểu trình bày mặc định” và chọn kiểu trình bày khác.
 Để áp dụng kiểu trình bày hiện tại cho toàn bộ học viên của lớp, click chọn biểu tượng layout, nằm bên phải khung “Kiểu trình bày mặc định”
Để áp dụng kiểu trình bày hiện tại cho toàn bộ học viên của lớp, click chọn biểu tượng layout, nằm bên phải khung “Kiểu trình bày mặc định”
 Có thể thu nhỏ, phóng to một cửa sổ bất kỳ ở góc phải trên mỗi nhóm hoặc kéo giãn, thay đổi kích thước của cửa sổ bằng cách hơ chuột giữa 02 nhóm bất kỳ.
Có thể thu nhỏ, phóng to một cửa sổ bất kỳ ở góc phải trên mỗi nhóm hoặc kéo giãn, thay đổi kích thước của cửa sổ bằng cách hơ chuột giữa 02 nhóm bất kỳ.

- THAO TÁC TRÌNH BÀY GIẢNG
a) Upload bài giảng
- Nhấn chuột vào biểu tượng dấu (+) tại thanh công cụ nằm ở góc trái dưới của phần giảng bài.
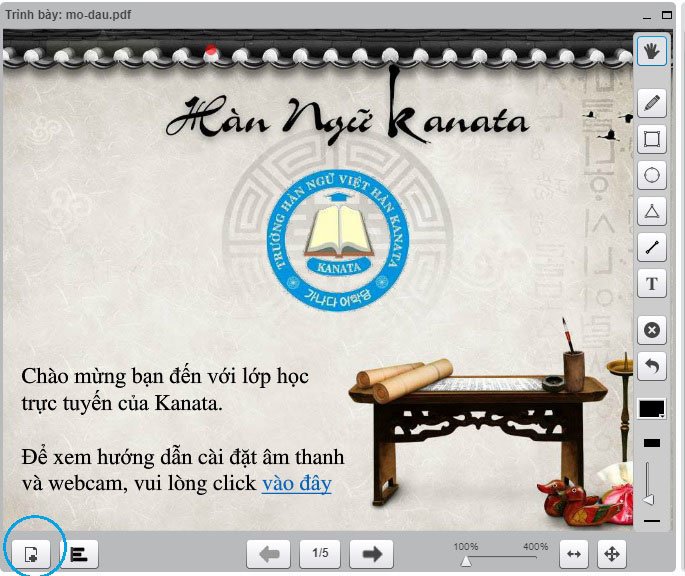
- Tại màn hình upload file, click chọn “Chọn tập tin” để chọn file cần upload từ máy tính. Các định dạng file được hỗ trợ: Microsoft Word (doc., docx), Microsoft Excel (.xls, .xlsx), Power Point (.ppt, .pptx), PDF, Hình ảnh (.jpeg, .png, .gif), Text (.txt).
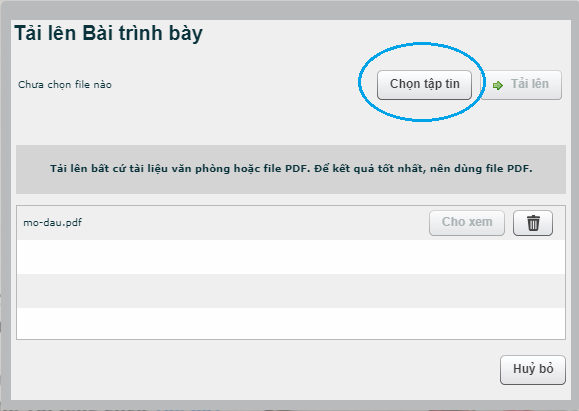
- Nhấn nút “Tải lên” để Upload
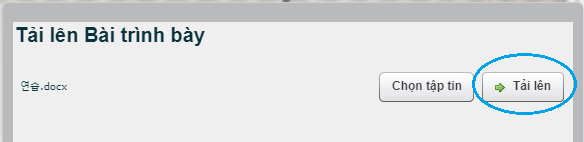
- Chờ một chút để hệ thống tự chuyển đổi (quá trình này tùy thuộc vào dung lượng của file (file càng lớn thì thời gian chuyển đổi càng lâu) hoặc độ dài của file (file càng nhiều trang thì thời gian chuyển đổi càng lâu). Các thầy cô nên chuẩn bị trước các file trình bày này trước khi vào lớp.
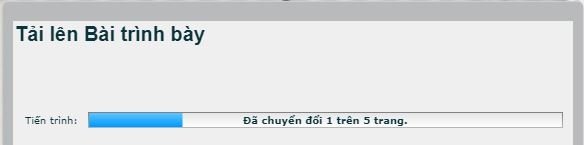
- Sau khi hoàn tất, hệ thống tự động hiển thị file vừa upload lên màn hình.
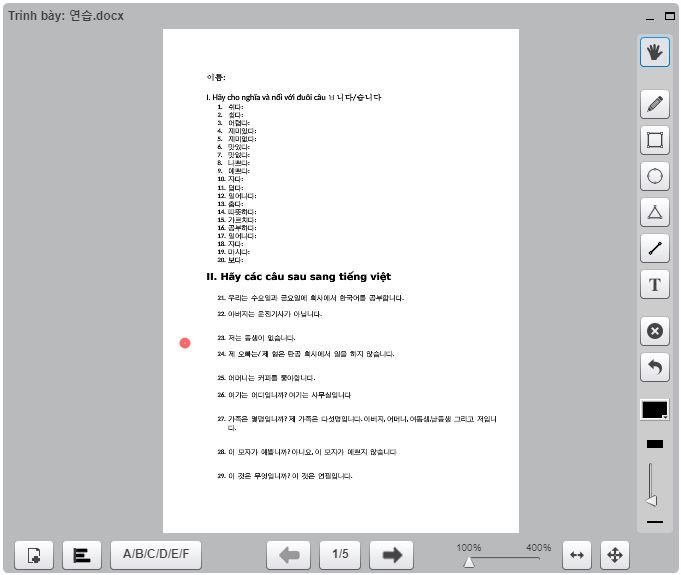
- Để upload tiếp tục hoặc chuyển sang file bài giảng khác, thầy cô click trở lại vào biểu tượng dấu cộng ở cuối màn hình giảng, tại mỗi dòng của file upload sẽ có nút “Cho xem” để chuyển bài giảng hoặc biểu tượng thùng rác để “Xóa” file vừa upload.
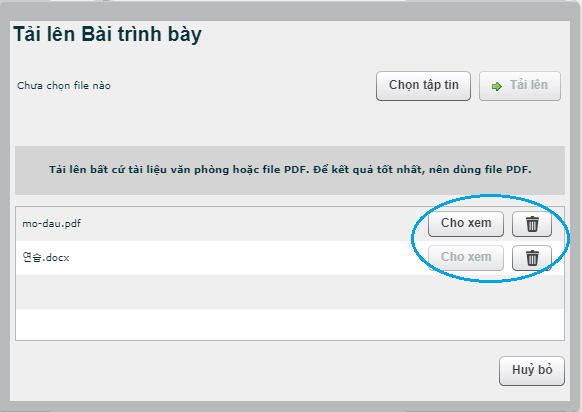
b) Các công cụ thao tác bài giảng
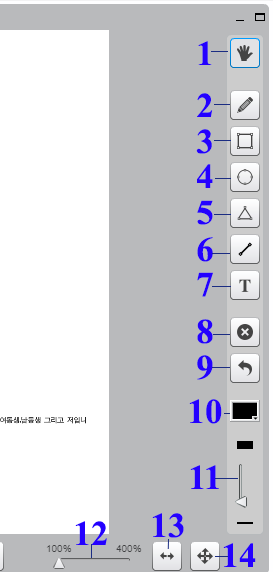 | 1. Bàn tay: kéo, di chuyển bài giảng 2. Viết chì: vẽ đường tùy ý trên bài giảng 3. Hình vuông: tạo hình vuông đơn giản 4. Hình tròn: tạo hình tròn đơn giản 5. Tam giác: tạo hình tam giác đơn giản 6. Đoạn thẳng: tạo đường thẳng, chọn trước 1 điểm bắt đầu và kết thúc. 7. Chữ: gõ chữ trên bài giảng, kéo trước 1 khung để tạo chữ. 8. Xóa: Xóa toàn bộ ghi chú hiện có trên bài giảng 9. Undo: quay ngược lại thao tác vừa làm 10. Bảng màu: chọn màu muốn ghi chú, cần chọn trước các thao tác khác 11. Kích cỡ đường nét: tùy chỉnh nét vừa, nét đậm cho ghi chú 12. Thanh zoom: thu nhỏ, phóng to bài giảng 13. Tự động canh vừa màn hình ngang (khuyên dùng) 14. Tự động thu nhỏ bài giảng cho vừa chiều dọc màn hình |
c) Tạo trắc nghiệm
- Nhấn biểu tượng “biểu đồ” trên thanh công cụ dưới góc trái của màn hình giảng

- Chọn loại trắc nghiệm phù hợp: nếu đã có sẵn câu hỏi và không cần cho học viên xem trước để chọn, có thể chọn các dạng trắc nghiệm trong bảng chọn.
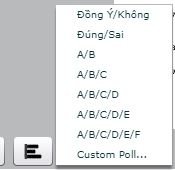
- Nếu cần cho xem đáp án để lựa chọn và giáo viên muốn tự soạn lựa chọn riêng, chọn “Custom Poll“. vd: giáo viên hỏi : “Thành phố lớn nhất của Hàn Quốc là thành phố nào sau đây”, GV soạn trước đáp án cho học viên lựa chọn.
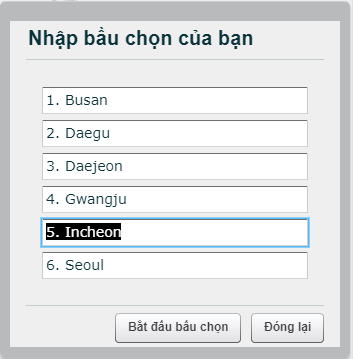
- Các lựa chọn của học viên sẽ được ẩn danh, giáo viên sẽ thấy màn hình hiển thị các kết quả. Nhấn “Xuất bản” khi học viên đã hoàn tất lựa chọn.
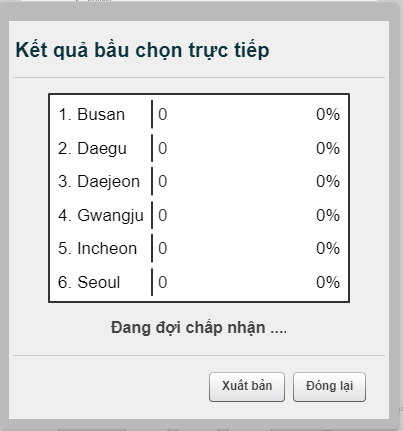
- Kết quả sau khi được xuất bản sẽ hiển thị tại màn hình giảng để các học viên khác cùng nhìn thấy.
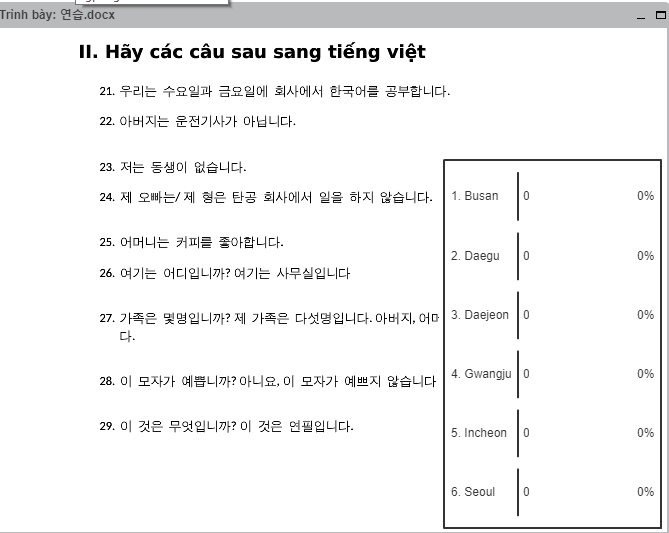
- QUẢN LÝ LỚP HỌC
- Giáo viên nhớ chọn chức năng “Thu âm” để có thể nghe lại bài giảng và diễn biến lớp học. Nút thu âm nằm ở hàng trên cùng, sát nút “webcam”.

- Màn hình quản lý lớp học gồm 4 chức năng chính:
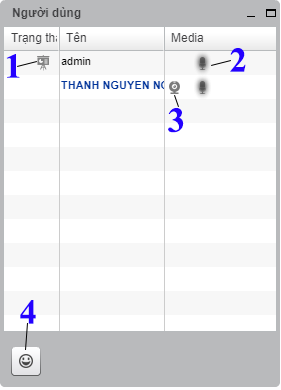
- (1) Biểu tượng trình diễn: hiển thị người đang đứng lớp hiện tại, để chuyển quyền trình bày – thuyết trình cho học viên, GV hơ chuột tại dòng của học viên và chọn biểu tượng trình diễn.
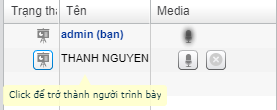
- (2) Microphone: biểu thị người sử dụng đang nói
 hoặc không
hoặc không  , GV có thể chủ động bật/tắt phần micro của học viên.
, GV có thể chủ động bật/tắt phần micro của học viên. - (3) Webcam: nếu người dùng có bật webcam sẽ hiện biểu tượng này
- (4) Trạng thái: hiển thị trạng thái tùy chọn. Học viên có thể phát biểu bằng cách dùng biểu tượng “Trạng thái giơ tay phát biểu“
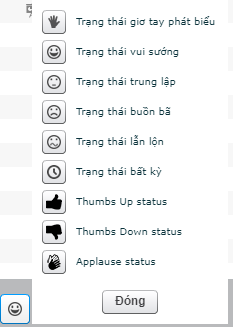
- Điều khiển lớp học: để lớp học không bị ảnh hưởng bởi tiếng nhiễu từ các học viên, cần chọn tùy chọn “Tắt toàn bộ âm thanh từ người dùng ngoại trừ người trình bày: …“
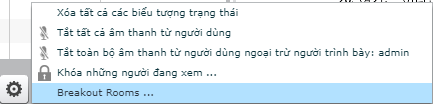
Tắt tính năng của học viên: GV có thể chủ động “Khóa những người đang xem” các chức năng dưới đây bằng cách tick chọn, sau đó nhấn “Áp dụng” (phần khóa “Kiểu trình bày“: ngăn học viên không tự ý chuyển đổi kiểu trình bày theo ý riêng của mình)
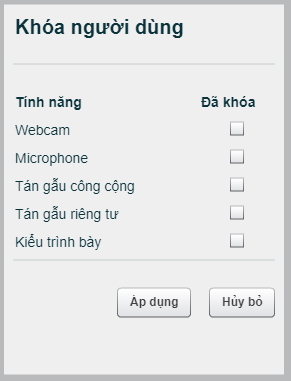
Cho học viên ra khỏi lớp: dùng tính năng này nếu có trường hợp quấy rối hoặc nghi ngờ học viên không thực sự tham gia lớp học. Tại danh sách học viên, hơ chuột vào dòng học viên, click nút “X” để đuổi học viên ra khỏi lớp
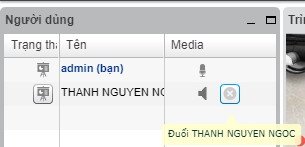
- TRAO ĐỔI: với tính năng này, giáo viên có thể chủ động trao đổi với toàn bộ lớp hoặc trao đổi với từng cá nhân.
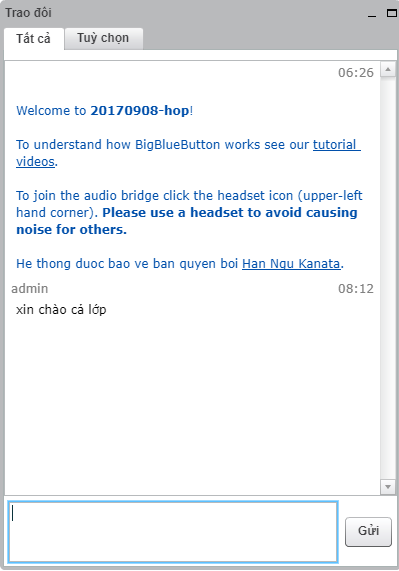
- Chat riêng: vào phần “Tùy chọn“, nhấn chọn Học viên muốn trao đổi để chat cá nhân với học viên này.
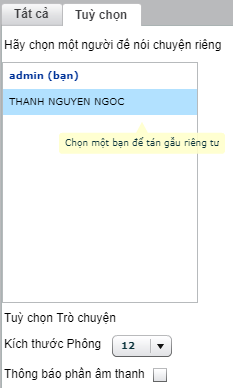
- CÁC PHẦN CÀI ĐẶT KHÁC
- Trình diễn video: để đạt chất lượng xem tốt nhất cũng như không bị ảnh hưởng đường truyền cho toàn bộ hệ thống, GV có thể chuẩn bị trước file video, đăng ký và upload file video của mình tại website https://youtube.com (chọn chế độ “Unlisting” – “Không công khai“). Sau đó dán URL chia sẻ vào phần chat riêng hoặc trong bài giảng của mình.
- Trình diễn audio: bộ phận giáo vụ sẽ tạo sẵn 01 trang để giáo viên có thể tự upload trước trong trang này:
- File audio bài giảng
- File video bài giảng
Thao tác upload :
- Đăng nhập hệ thống Kanata Online.
- Đăng nhập vào trang quản trị admin của hệ thống : click vào tiêu đề “Kanata Online Course” để vào trang quản trị hệ thống hoặc truy cập trực tiếp : https://kanataonline.com.vn/wp-admin
- Vào “Bài viết” => Click vào nút “Viết bài mới” nếu chưa có bài viết riêng của lớp.
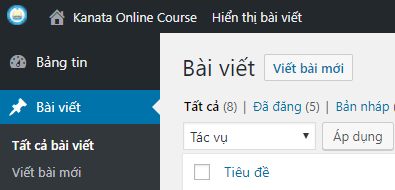
- Phần tiêu đề: Nhập ký hiệu mã lớp – ngày khai giảng – GV giảng dạy để dễ phân biệt với các bài viết khác. vd: “HANHAN – 25/09/2017 – GV. Tiên”
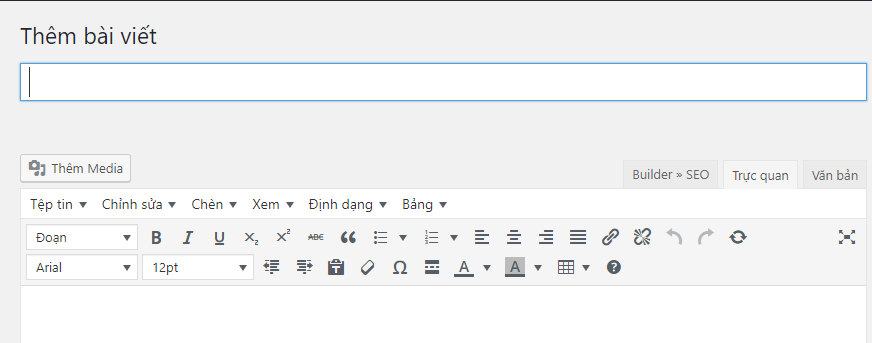
- Phần nội dung: Nhập nội dung muốn chèn vào bài giảng
Upload âm thanh: File nghe upload lên hệ thống phải có định dạng .mp3. Cách thêm:
- Cách 1: Nhấn vào nút “Thêm Media” => Tab “Tải tập tin” => Click “Chọn tập tin” để chọn file audio muốn upload => “Open” => “Chèn vào bài viết“
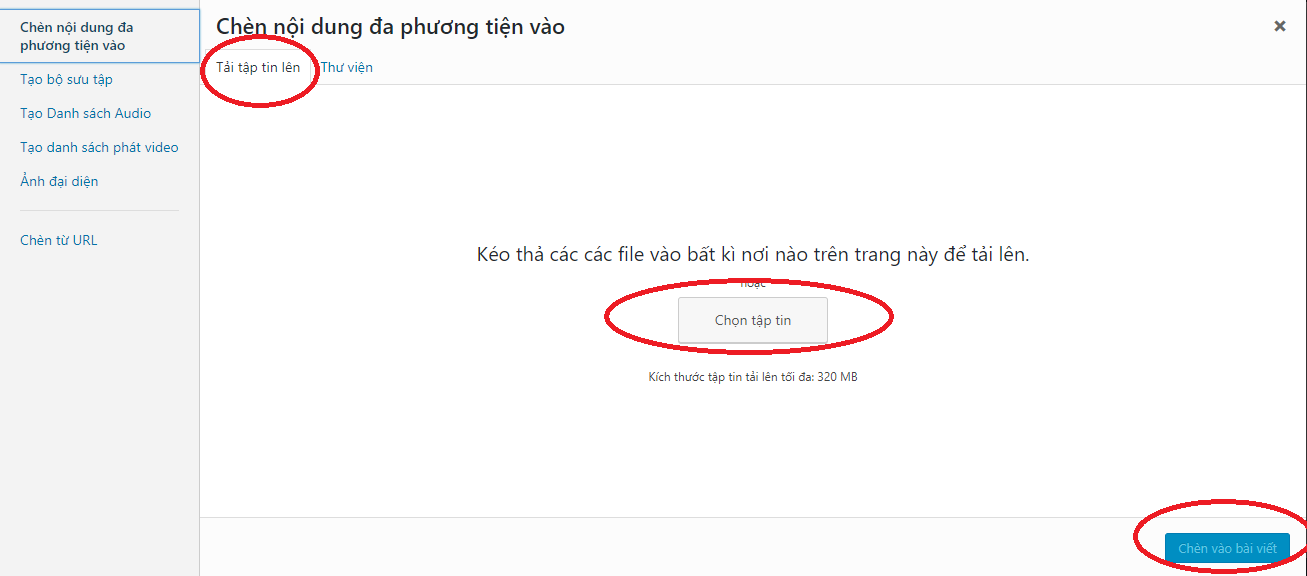
- Cách 2: kéo, thả file trực tiếp từ folder vào khung soạn thảo bài viết
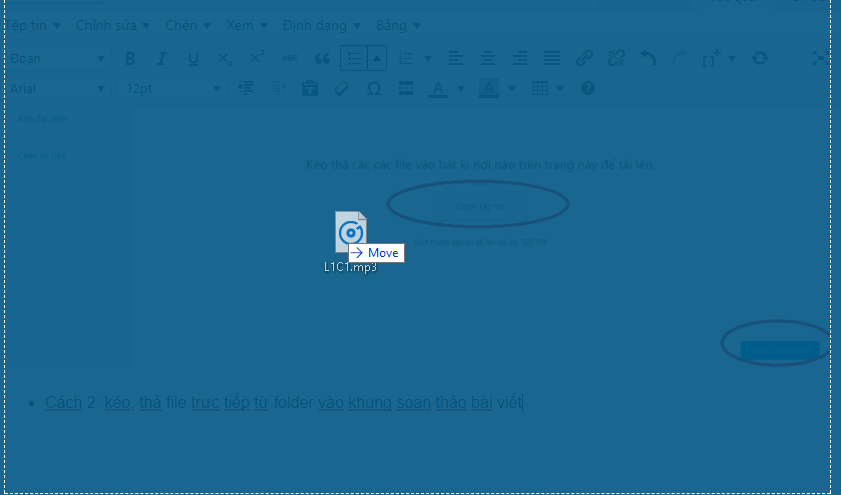
- Sau khi upload và chèn file thu âm thành công, giao diện sẽ tương tự như sau:
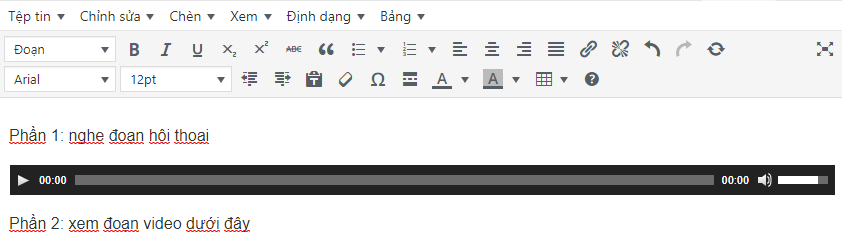
Upload video:
- Cách 1: copy trực tiếp đường link từ Youtube, tại khung soạn thảo, nhấn tổ hợp phím Ctrl + V => File video sẽ được tự động chèn vào bài viết
- Cách 2: Nhấn vào nút “Thêm Media” => chọn “Chèn từ URL“, dán đường link Youtube vào => chọn “Chèn vào bài viết“
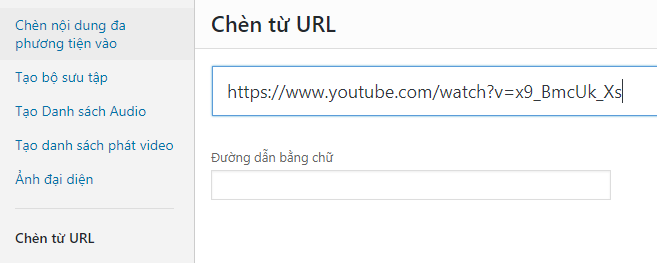
Tổng hợp sau khi chèn thành công video Youtube vào khung soạn thảo:
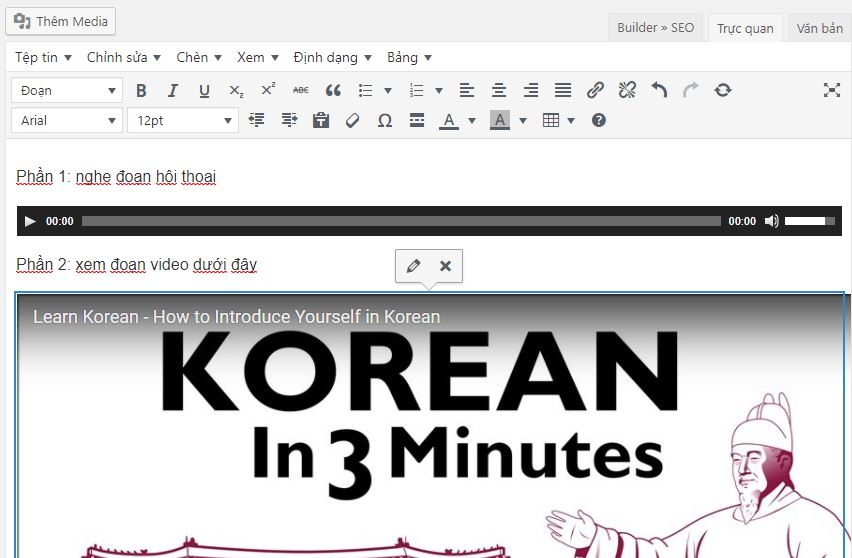
- Ở cột bên phải, chọn chuyên mục “Uncategorize” để không hiển thị ngoài trang chủ
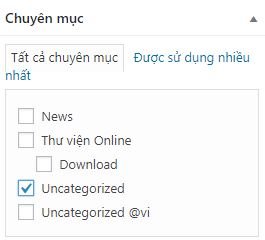
- Cuối cùng, chọn “Đăng bài viết“, GV có thể copy đường link của bài soạn này cho học viên truy cập, hỗ trợ trong lúc giảng.
————–

 Để áp dụng kiểu trình bày hiện tại cho toàn bộ học viên của lớp, click chọn biểu tượng layout, nằm bên phải khung “Kiểu trình bày mặc định”
Để áp dụng kiểu trình bày hiện tại cho toàn bộ học viên của lớp, click chọn biểu tượng layout, nằm bên phải khung “Kiểu trình bày mặc định”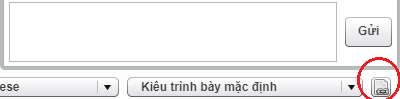 Có thể thu nhỏ, phóng to một cửa sổ bất kỳ ở góc phải trên mỗi nhóm hoặc kéo giãn, thay đổi kích thước của cửa sổ bằng cách hơ chuột giữa 02 nhóm bất kỳ.
Có thể thu nhỏ, phóng to một cửa sổ bất kỳ ở góc phải trên mỗi nhóm hoặc kéo giãn, thay đổi kích thước của cửa sổ bằng cách hơ chuột giữa 02 nhóm bất kỳ.